Mono Task – the day planner that puts your day on autopilot now has calendar integration.
Premium users can connect their Apple Calendars and add events to their timeline.
Here is a quick rundown of how the Calendar Import feature works.
Calendar Import
- Under Settings, select “Select Calendars”
- Select the Apple Calendars you want to see in Mono Task
- Now any calendar event will show at the top of your timeline.
Things to know about Calendar Events in Mono Task:
- Calendar events are shown at top of your timeline. From there, you can add them to your timeline so that you stay in full control of your schedule.
- Any all-day calendar events are like Quick Tasks; you can add them anywhere to your timeline and tick them off when done.
- A calendar event that has a specific time needs to go into a time block and will be pinned to its specific time.
- A pinned calendar event in your timeline cannot be moved to another time.
- A pinned calendar event has a small pin icon instead of the drag icon.
- Changes to events in your Apple Calendar will be reflected in Mono Task.
- Calendar events cannot be changed in Mono Task.
- A small calendar icon next to the progress ring indicates that the activity is imported from your calendar.
Adding Imported Calendar Events to Timeline
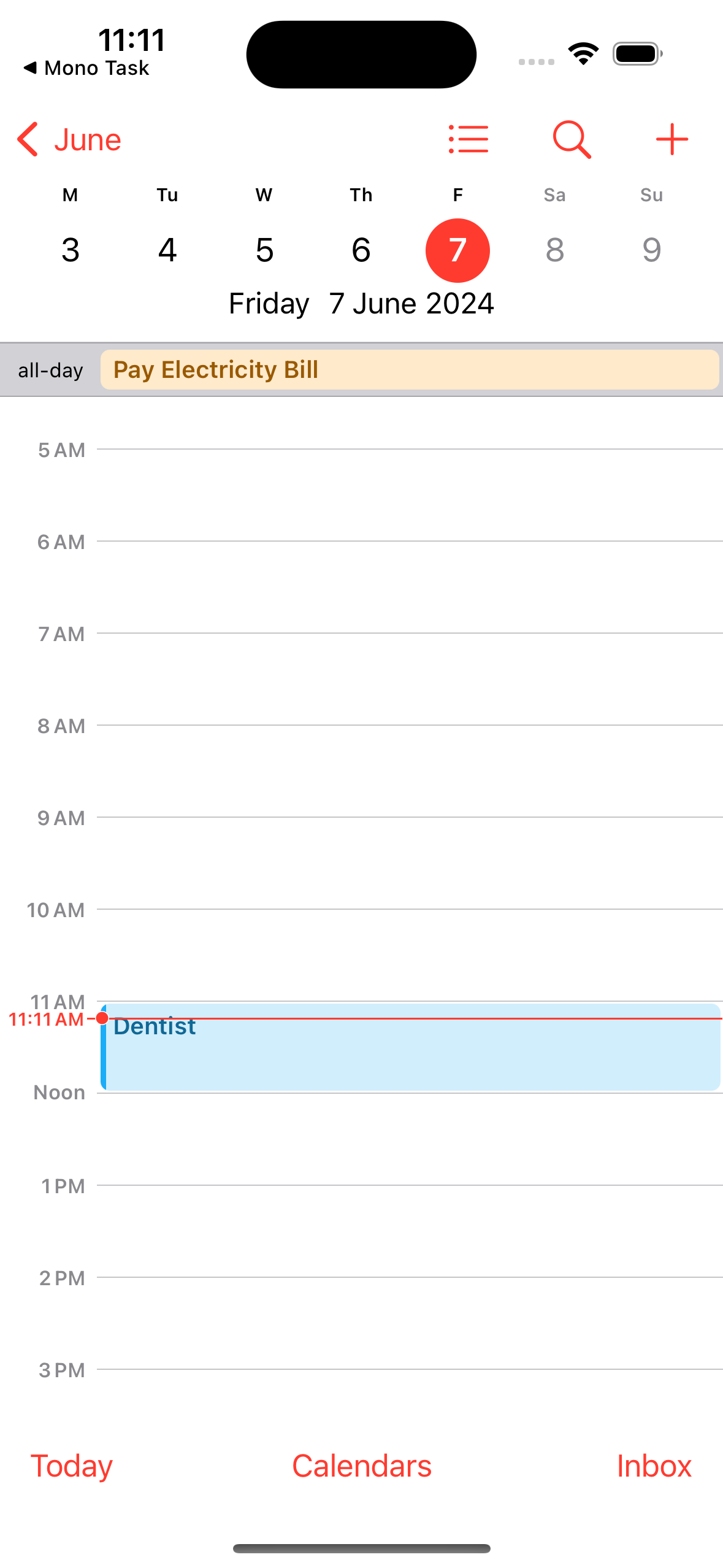
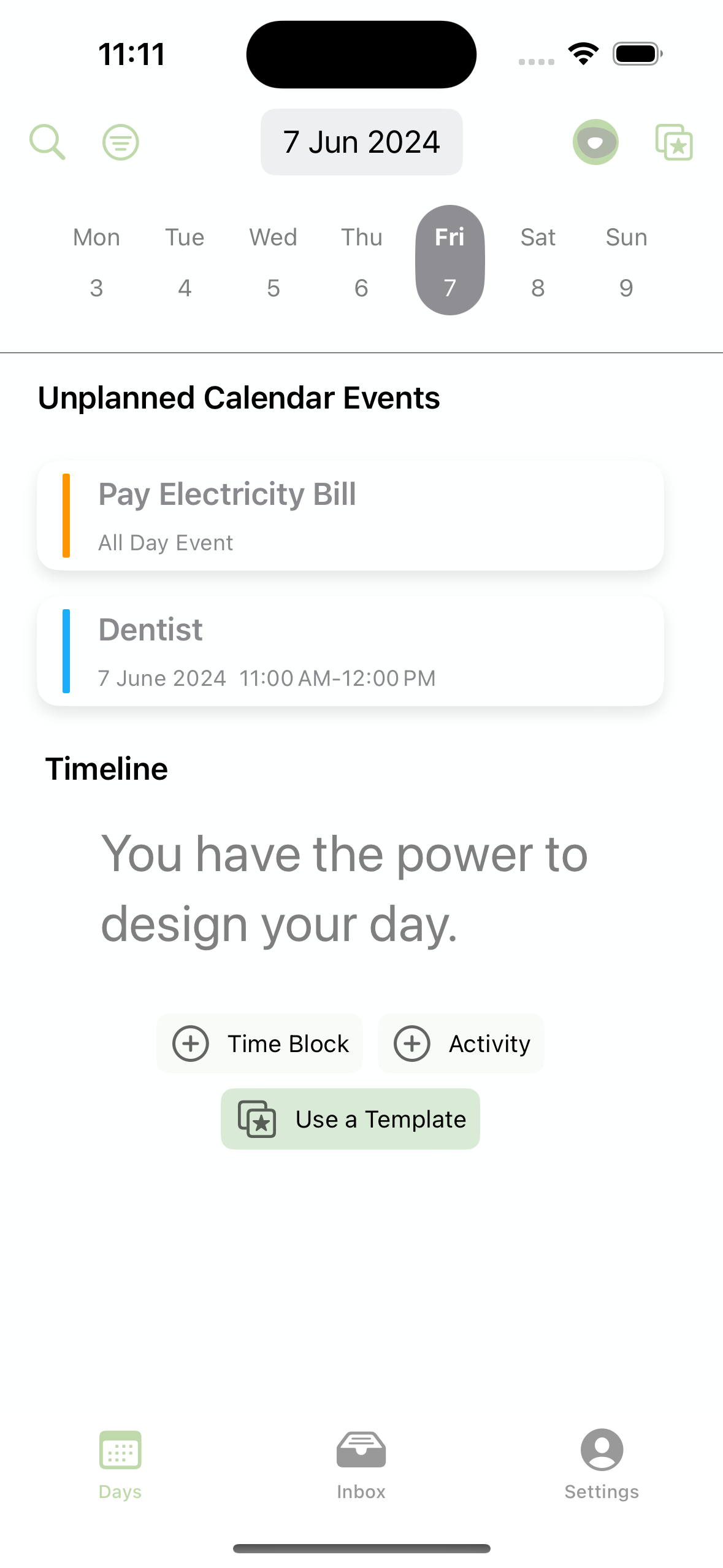
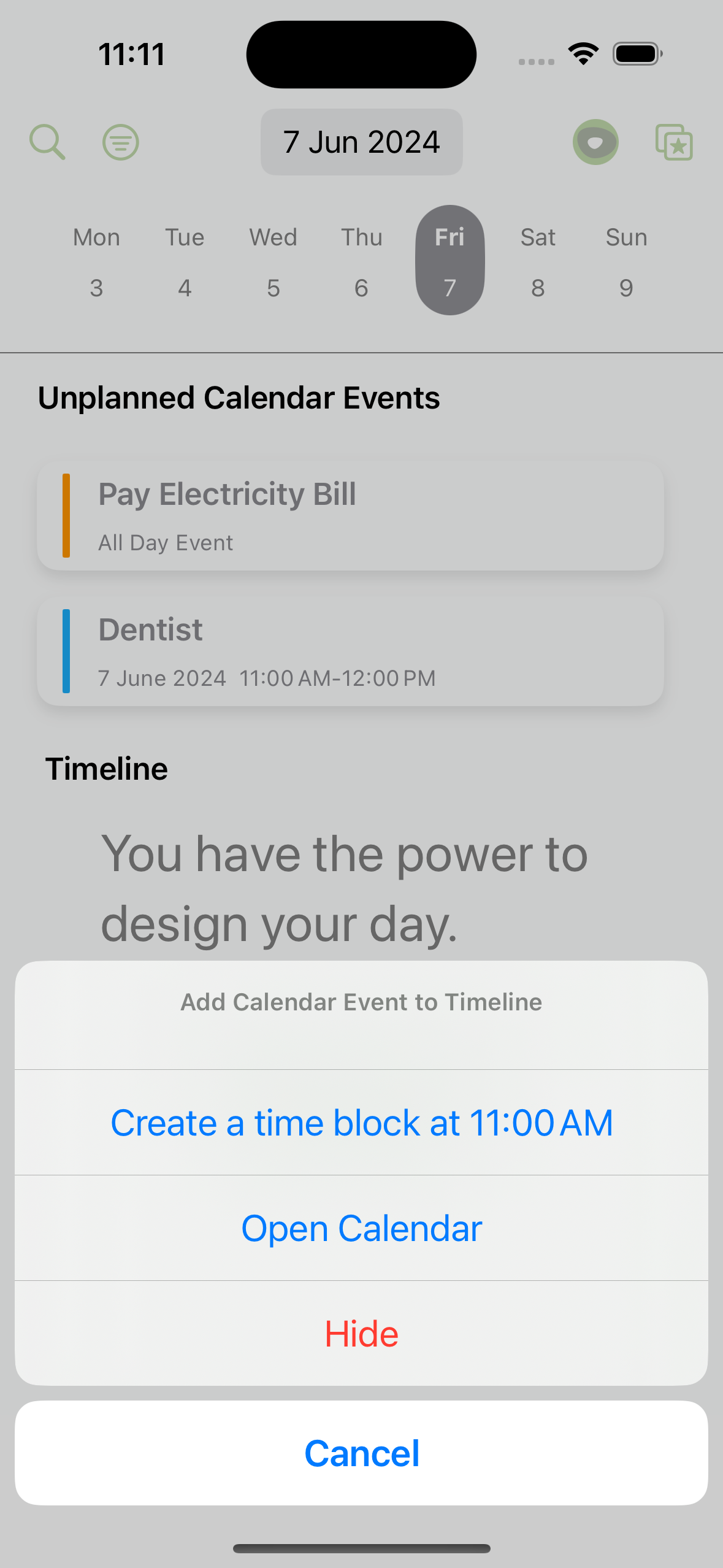
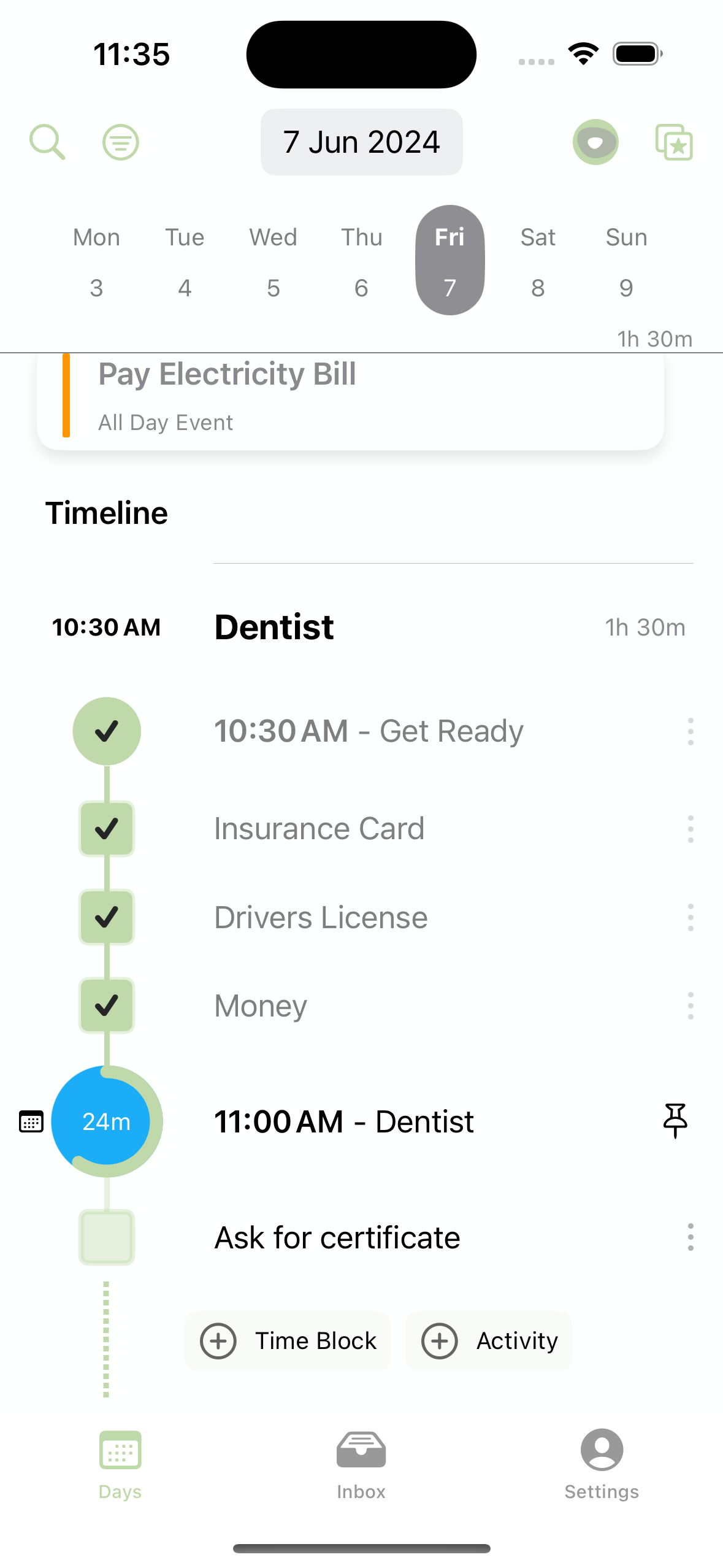
Imported calendar events show at the top of the timeline. From there, they can be added to the timeline.
Adding a calendar event to your timeline to a new time block
- Tap the calendar event and tap “Create time block”.
- This creates a time block for the exact time of the calendar event.
- You can change the time of the time block if you want to create time above the calendar event (e.g., add 30 min to travel to a meeting).
Adding a calendar event to an existing time block
- Tap the calendar event that is not yet in your timeline.
- The menu will show time blocks the event could fit into.
- Select a time block from the menu.
Detach Calendar Events in Timeline from Calendar
Calendar events with a start time are pinned to that time in your timeline. If you want the calendar event to be freely rescheduled like any other activity in your timeline, you may want to unpin it. This will detach the activity in your timeline from the calendar and you can now move it anywhere in your timeline you want. However, changes in the calendar app will no longer be reflected in the detached activity.
- Tap the pinned calendar event in your timeline.
- Select “Detach from Calendar”.
- The Calendar Event is now converted into a standard Mono Task activity.
- Change and move the activity anywhere in your timeline.
Remove Calendar Events from the Timeline
- Tap the pinned calendar event in your timeline.
- Select “Remove from Timeline”.
- The calendar event now moves back to the list above your timeline.
A calendar event that was added to the timeline can be removed by tapping it. The info sheet will then offer the option to “Remove from Timeline.” This will move the calendar event back to above the timeline.
Hide Calendar Events
Calendar events that are showing above the timeline can be hidden.
- Tap the event and tap the “Hide” button.
- Once hidden, it will no longer show in Mono Task.
- This will not impact the event in the calendar app.
Currently, there is no option to show a hidden event again. If you need to show hidden events, you need to go to Settings -> Select Calendars and deselect the calendar and select the calendar again. This will show all hidden events again. This will not impact any calendar events that are already in your timeline.
Enjoy the new feature.

